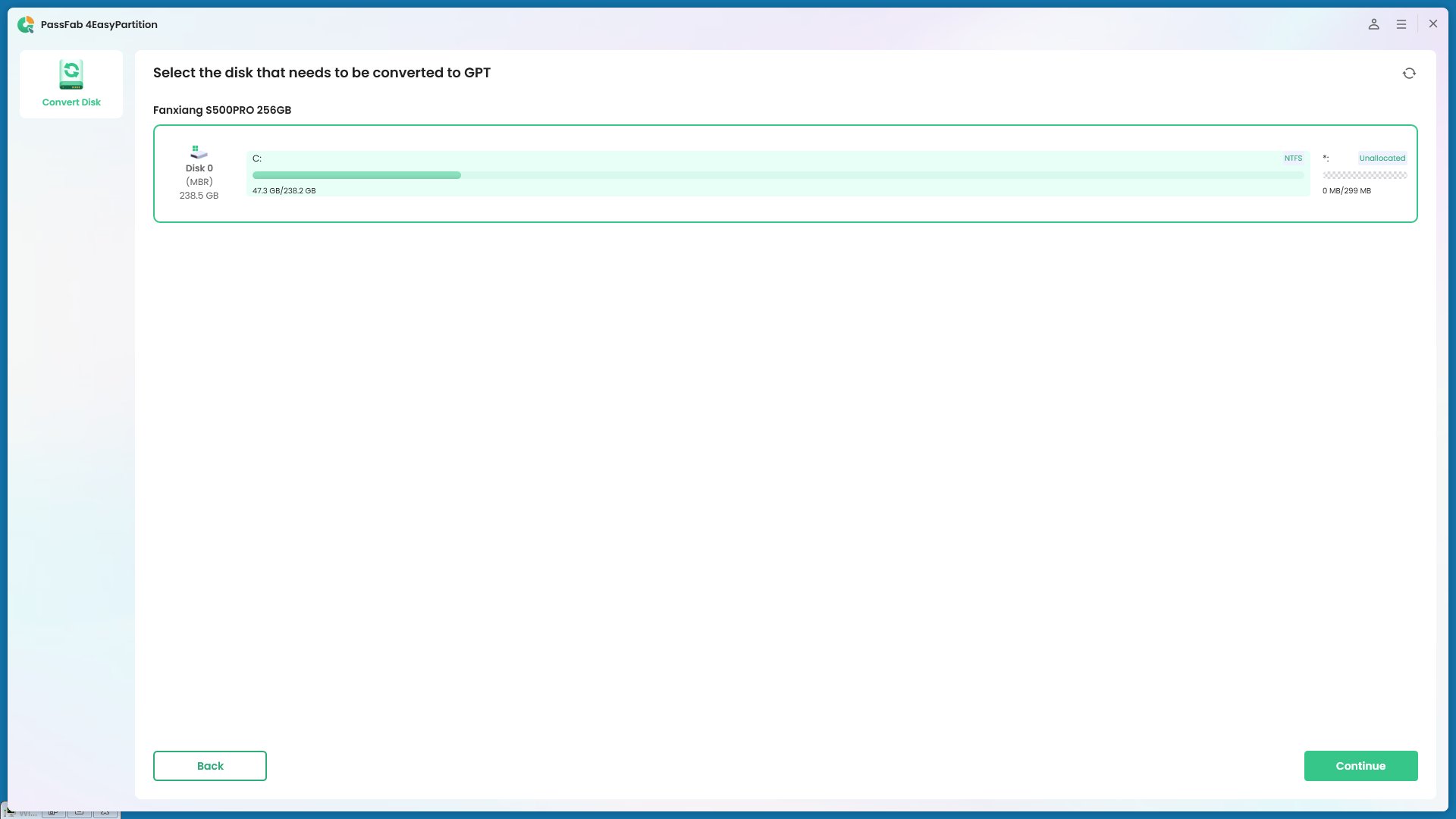Si vous souhaitez faire passer votre type de micrologiciel du BIOS à l'UEFI sans apporter de modifications à votre installation existante ni effacer les données sur le disque, ou si vous avez l'intention de passer de Windows 10 à Windows 11, vous devrez convertir le style de partition de votre disque du Master Boot Record (MBR) au GUID Partition Table (GPT). Il existe plusieurs façons de convertir un MBR en GPT sur une machine Windows. Nous allons vous montrer comment le faire à l'aide des outils mbr en gpt.
Partie 1. MBR ou GPT : Quelle est la différence ?
Partie 2. Comment convertir le MBR en GPT sous Windows 11/10/8/7 sans perdre de données ?Chaud
Partie 3. 3 autres façons de convertir MBR en GPT sous Windows 11/10/8/7
Partie 4. Conseil bonus : Comment réparer l'erreur MBR 1 sous Windows 10 ?
Partie 5. FAQ sur la conversion de MBR en GPT
Partie 1. MBR ou GPT : Quelle est la différence ?
Sur les PC Windows, il existe deux façons principales d'organiser le stockage sur votre disque dur ou votre disque SSD : MBR et GPT. Ces méthodes indiquent à Windows comment traiter les données de votre disque, et vous devez en choisir une lorsque vous configurez votre disque pour la première fois. Chaque lecteur a donc besoin d'un de ces styles.
Le MBR (Master Boot Record) et le GPT (GUID Partition Table) sont deux styles courants.
- MBR est le choix le plus courant et fonctionne avec les anciens systèmes BIOS.
- Mais GPT est le style le plus sûr et le plus rapide, qui ne fonctionne qu'avec les systèmes UEFI.
Comparaison des partitions MBR et GPT
| Caractéristiques | MBR | GPT |
|---|---|---|
| Définition | Le MBR (Master Boot Record) est un style de partition permettant de configurer un disque dur. | La connaissance de GPT est essentielle pour créer de nouvelles partitions ou convertir d'anciennes partitions. |
| Capacité maximale du disque | 2TB | 9,4ZB (1 ZB équivaut à 1 milliard de téraoctets) |
| Compatibilité | MBR est le format le plus courant et fonctionne avec les systèmes BIOS. | GPT est un format plus récent conçu pour les systèmes UEFI. |
| Limitation | Le MBR peut gérer jusqu'à quatre partitions primaires ou trois partitions primaires et une partition étendue. | GPT peut accueillir un nombre illimité de partitions. |
| Types de systèmes | Le MBR est utilisé avec les systèmes BIOS. | GPT peut être utilisé avec les systèmes BIOS et UEFI |
| Versions du système d'exploitation | Windows 10 et versions antérieures. | Windows 11 et versions antérieures. |
| Complexité | Le MBR est moins complexe que le GPT. | Le GPT est plus complexe que le MBR mais offre une compatibilité avec différents systèmes d'exploitation. |
Partie 2. La méthode la plus simple pour convertir MBR en GPT sous Windows 11/10/8/7 sans perdre de données ?
Si vous voulez le moyen le plus simple et le plus rapide de convertir MBR en GPT sans perte de données, PassFab 4EasyPartition est le logiciel qu'il vous faut. 4EasyPartition est le convertisseur mbr2gpt ultime qui convertit en toute sécurité le MBR en GPT afin que vos systèmes puissent répondre aux exigences cruciales d'une mise à niveau vers Windows 11.
Suivez ces étapes simples pour apprendre comment convertir MBR en GPT sans perdre de données.
Téléchargez et installez PassFab 4EasyPartition sur votre ordinateur. Après l'installation, ouvrez l'application.
Dans le panneau de navigation de gauche, choisissez «Convertir disque». Ensuite, cliquez sur «Convertir MBR en GPT» pour continuer.

Choisissez le disque que vous souhaitez convertir, puis cliquez sur «Continuer» pour accéder à l'interface d'exécution.

Remarque
Si le disque sélectionné est le disque système, le programme téléchargera les composants PE. Une invite apparaît ensuite. Sauvegardez les fichiers non enregistrés, évitez les pertes de courant et cliquez sur «OK». Votre ordinateur redémarre alors dans l'environnement PE.
Conseil : Pour les disques externes, le programme effectue la conversion immédiatement sans nécessiter de redémarrage ou d'entrée dans l'environnement PE.

Une fois le programme lancé dans l'environnement PE, choisissez «Convertir MBR en GPT» pour continuer.
See AlsoHow to unlock hp laptop without password without disk? - EPN[OFICIAL] PassFab 4WinKey – Software restablecer contraseñas Windows | recuperación de contraseñas WindowsTop 4 der besten Windows 10 Kennwort Zurücksetzen Tools 2024 Review🏆Reset Lost Windows 10 Password with Sticky Keys Method
Choisissez le disque à convertir et cliquez sur «Continuer».

PassFab 4EasyPartition commence à convertir le MBR en GPT. Le temps nécessaire pour terminer la conversion dépend du nombre de partitions sur le disque.

Conversion terminée ! Pour vous assurer que votre ordinateur démarre correctement, veuillez suivre les étapes ci-dessous, comme indiqué dans les images. Sinon, cela peut entraîner un démarrage incorrect.


Partie 3. 3 autres façons de convertir MBR en GPT sous Windows 11/10/8/7
Si, pour une raison quelconque, vous ne pouvez pas appliquer notre méthode recommandée qui consiste à utiliser un logiciel tiers comme PassFab 4EasyPartition, nous avons inclus d'autres méthodes éprouvées que vous pouvez essayer. Plus précisément, vous pouvez apprendre comment passer de MBR à GPT gratuitement ci-dessous.
1.Conversion de MBR en GPT - MBR2GPT
MBR2GPT.exe est un utilitaire Windows conçu pour la conversion de disques MBR en disques GPT. Il est utile car il préserve vos fichiers tout au long du processus. Toutefois, cette méthode n'est pas recommandée en raison de sa complexité et des problèmes signalés par les utilisateurs. En outre, vous devez disposer d'une version plus récente de Windows 10, au moins 1730.
Pour accéder à l'écran de démarrage avancé, procédez comme suit :
- Cliquez sur le bouton Démarrer.
- Cliquez sur le bouton d'alimentation (Power).
- Alors que en maintenant la touche Maj enfoncée, cliquez sur Redémarrer.
Allez dans «Dépannage», puis sélectionnez «Options avancées» et enfin, choisissez «Invite de commande».
Dans l'Invite de commandes, entrez ces commandes une par une et appuyez sur Entrée après chaque commande :
‘mbr2gpt /validate’
‘mbr2gpt /convert’

Après l'exécution de ces commandes, votre disque sera converti de MBR en GPT sans perdre les données qu'il contient.
2.Conversion de MBR en GPT - Gestion des disques
Gestion des disques est un autre utilitaire Windows natif qui vous permet de résoudre le problème d'impossibilité d'installer Windows sur ce disque en convertissant MBR en GPT.
Recherchez «Gestion des disques» à côté du menu Démarrer et appuyez sur Entrée pour l'ouvrir.
Localisez le disque que vous souhaitez convertir dans la liste de l'utilitaire.
Faites un clic droit dessus et choisissez «Supprimer le volume».

Cliquez avec le bouton droit de la souris sur le même disque et sélectionnez «Convertir en disque MBR»

3.Convertir MBR en GPT - Diskpart
Pour ceux qui ne sont pas fans des interfaces graphiques, Diskpart est l'environnement idéal pour apprendre comment convertir mbr en gpt à l'aide d'un script.
Démarrez une invite de commande en tant qu'administrateur
Entrez «diskpart» pour lancer l'utilitaire de ligne de commande. Vous entrez dans le menu interactif Diskpart, signalé par le changement de l'invite en «DISKPART>».
Tapez «list disk» pour afficher tous les disques connectés sur votre ordinateur. Faites attention à l'astérisque (*) dans la colonne Gpt de la sortie ; cela signifie que le disque est déjà au format GPT.

Utilisez la commande «select disk #» pour informer Diskpart que vous avez l'intention d'agir sur le disque spécifié. (Où # est le numéro associé au disque que vous voulez convertir en GPT)
Tapez ensuite «convert gpt» pour convertir le schéma de partition MBR en schéma de partition GPT. Un message de réussite s'affiche si le processus s'est déroulé sans problème.

Tapez «exit» pour quitter et fermer l'utilitaire diskpart en toute sécurité.
Partie 4. Conseil bonus : Comment réparer l'erreur MBR 1 sous Windows 10 ?
Le MBR (Master Boot Record) est essentiel pour votre ordinateur car il permet de localiser le système d'exploitation lors du démarrage. En cas de problèmes liés à MBR, votre ordinateur peut ne pas charger le système d'exploitation Windows, ce qui entraîne des erreurs telles que «erreur MBR 1». Il existe d'autres codes d'erreur tels que «erreur MBR 2» ou «erreur MBR 3», qui indiquent tous des problèmes avec votre système. L'erreur MBR 1 peut avoir deux causes possibles.
- Ordre de démarrage du BIOS incorrect : Des modifications de l'ordre de démarrage peuvent empêcher votre PC de démarrer à partir du périphérique de stockage principal.
- MBR endommagé ou corrompu : Un MBR endommagé ou corrompu peut également déclencher l'erreur MBR 1 de Windows 10, nécessitant une réparation du MBR.
Solution 1 : Modifier l'ordre de démarrage dans le BIOS
Lorsqu'une erreur MBR 1 se produit, vérifiez d'abord l'ordre de démarrage.
Étape 1 : Commencez par démarrer ou redémarrer votre ordinateur. Si votre ordinateur ne parvient pas à démarrer, utilisez un support d'installation Windows ou un CD/DVD USB amorçable pour lancer le redémarrage.
Étape 2 : Sur la page de configuration du BIOS, suivez les instructions à l'écran pour accéder à l'onglet Démarrage (Boot).
Conseil : Selon le fabricant de votre ordinateur, l'entrée peut être nommée différemment, par exemple «Options de démarrage» ou «Ordre de démarrage», et peut parfois se trouver dans des menus tels que «Autres options», "Fonctions avancées du BIOS» ou "Options avancées».
Étape 3 : Vous y trouverez la liste des ordres de démarrage. Normalement, «Disque dur» devrait figurer en tête de liste. Si ce n'est pas le cas, utilisez les touches fléchées pour le déplacer vers le haut.

Étape 4 : Sauvegardez et quittez le BIOS. Redémarrez votre ordinateur pour vérifier la résolution de l'erreur MBR. Si l'erreur persiste, passez aux méthodes pour réparer le MBR dans Windows 10.
Solution 2 : Reconstruction du MBR via l'invite de commande
Corrigez le MBR à l'aide de l'Invite de commande en redémarrant votre ordinateur à l'aide d'un support d'installation Windows. Définissez le support comme option de démarrage principale et sélectionnez «Réparer votre ordinateur» pour accéder à la page WinRE, comme indiqué ci-dessous.

Étape 1 : Choisissez l'option «Dépannage» dans le menu.
Étape 2 : Naviguez ensuite vers les «Options avancées» à partir de la page Dépannage.

Étape 3 : Naviguez et sélectionnez Invite de commande dans le menu.

Étape 4 : Entrez la commande «bootrec /fixmbr» et appuyez sur la touche Entrée.
Étape 5 : Saisissez «bootrec /fixboot» et appuyez sur la touche Entrée.
Étape 6 : Tapez «bootrec /scanos» et appuyez sur la touche Entrée.
Étape 7 : Entrez «bootrec /rebuildbcd» et appuyez sur la touche Entrée.

Remarque :
Ces étapes ne concernent que Windows 8/10. Pour Windows 7, vous aurez besoin d'un CD/DVD/USB avec un fichier ISO pour accéder à WinRE, puis entrez les commandes comme indiqué dans l'image.

Partie 5. FAQ sur la conversion de MBR en GPT
Répondons à quelques-unes de vos questions les plus fréquentes sur la conversion de MBR en GPT sous Windows 10
Q1 : Ai-je un MBR ou un GPT ? Comment identifier si mon disque est MBR ou GPT ?
- Cliquez avec le bouton droit de la souris sur le disque (et non sur la partition) et choisissez «Propriétés».
- Allez dans l'onglet «Volumes».
- Recherchez le champ «Style de partition», qui indique si le disque dur utilise le style "Master Boot Record (MBR)» ou «GUID Partition Table (GPT)».
Q2 : Comment convertir MBR en GPT sous Linux
Suivez les étapes suivantes pour convertir Linux MBR en GPT
- Installez gdisk sur votre machine Linux
Conseils :
exécuter sudo apt install gdisk -y
- Exécutez sudo fdisk -1 pour lister tous les disques de l'ordinateur

- Lancer l'utilitaire gdisk
Pour analyser et afficher la table des partitions pour une partition spécifique (par exemple, /dev/sda1) :
Exécutez sudo gdisk /dev/sda1
Pour choisir le disque de manière interactive, il suffit de taper : sudo gdisk
Vous serez invité à saisir le nom du disque, puis à appuyer sur Retour. La commande analyse et affiche la table de partition de ce disque.

Remarque :
N'oubliez pas de remplacer /dev/sda1 par le lecteur système actuel. (/dev/sda pour la plupart des systèmes)
- Créer la table de partition GPT.
Tapez «w»et appuyez sur Entrée. Cette action permet d'écrire la table de partition GPT sur le disque désigné. Si vous recevez une demande de confirmation, appuyez sur «y» pour confirmer votre choix.

- Confirmer le processus de conversion
Conseil :
Pour vérifier si le disque est maintenant GPT, exécutez sudo gdisk /dev/sda1

Q3 : Puis-je convertir le disque système de MBR à GPT?
Vous pouvez convertir un disque du format de partition MBR au format GPT, à condition que le disque ne contienne pas de partitions ou de volumes. Avant d'effectuer cette conversion, veillez à sauvegarder toutes les données présentes sur le disque et à fermer tous les programmes qui pourraient l'utiliser.
Q4 : Quelles sont les limites du MBR par rapport à l'UEFI ?
L'UEFI permet une meilleure utilisation des disques durs de plus grande taille en prenant en charge à la fois le MBR traditionnel et les méthodes de partitionnement GPT plus souples, qui surmontent les limites du MBR en matière de partitionnement
Conclusion
Dans cet article, notre objectif était de clarifier les principales méthodes pour convertir MBR en GPT sans perte de données, y compris l'utilisation d'outils professionnels comme 9. PassFab 4EasyPartition pour nos lecteurs. De plus, les lecteurs de tous niveaux techniques peuvent toujours trouver un moyen de convertir un disque MBR en disque GPT qui leur convient.